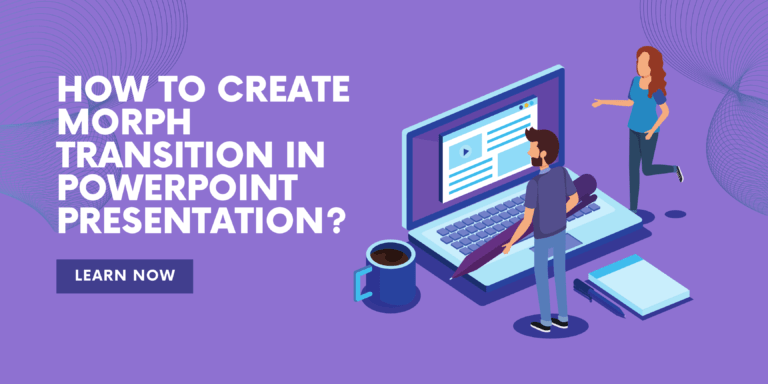PowerPoint presentations are an effective way to convey information to an audience. A well-designed presentation can make a lasting impact on the audience. The use of animations and transitions in PowerPoint can make your presentation even more engaging and impressive. In this blog post, we will guide you through creating a morph transition in PowerPoint.
Here’s the detailed Vedio Guide for creating Morph Powerpoint Presentation
What is a morph transition?
Morph transition is a relatively new feature in PowerPoint that allows you to create smooth, seamless animations between two slides that have similar objects. With morph transition, you can create stunning visual effects that can make your presentations more impactful.
Creating a morph transition in PowerPoint
Step 1: Open PowerPoint and create two slides with similar objects.
For this example, let’s create two slides with a rectangle object. On the first slide, create a rectangle by going to the Insert tab and selecting the Shapes option. Choose the Rectangle shape and draw it on the slide. Duplicate the slide by right-clicking on it in the slide pane on the left and selecting “Duplicate Slide.”
On the duplicated slide, select the rectangle and make some changes, such as changing the color or size.
Step 2: Select the first slide and go to the Transitions tab in the PowerPoint ribbon.
Click on the first slide in the slide pane to select it. Then, go to the Transitions tab in the PowerPoint ribbon at the top of the screen.
Step 3: Choose the Morph transition from the Transitions gallery.
In the Transitions tab, scroll down to the Transitions gallery and select the Morph transition. This transition will smoothly animate the rectangle object between the two slides.
Step 4: Go to the Timing section and set the duration of the transition.
In the Timing section of the Transitions tab, set the duration of the transition. The default duration is 1 second, but you can adjust it to fit your needs. You can also set the transition to start automatically or on a mouse click.
Step 5: Preview the transition by clicking on the Preview button in the Transitions tab.
To see how your morph transition looks, click on the Preview button in the Transitions tab. This will play a preview of the transition between the two slides.
Step 6: Repeat the process for the second slide.
Repeat the same process for the second slide. Select the slide, choose the Morph transition, set the timing, and preview the transition.
Step 7: Save your presentation.
Once you’re satisfied with your morph transitions, save your presentation by going to File > Save or File > Save As.
Congratulations, you’ve successfully created a morph transition in PowerPoint! Remember to keep your objects consistent, use contrasting colors, and keep the transitions short for the best effect.
Tips for creating effective morph transitions
To make your morph transition more effective, keep these tips in mind:
- Keep the objects consistent: Make sure the objects you are morphing between are consistent. This will make the transition smoother and more natural.
- Avoid using too many objects: Morph transition works best with simple objects. If you use too many objects, the transition can become confusing and difficult to follow.
- Use contrasting colors: Use contrasting colors for the objects to create a more striking effect.
- Keep it short: Morph transitions work best when they are short and to the point. Long transitions can become tedious and distracting.
- Preview your transition: Always preview your transition to make sure it looks the way you want it to.
In conclusion, morph transition is a powerful tool in PowerPoint that can help you create more engaging and visually stunning presentations. By following the steps outlined above, you can create effective morph transitions that will captivate your audience and make your presentations more impactful.